Google 드라이브에서 한 번에 여러 폴더를 생성하는 방법
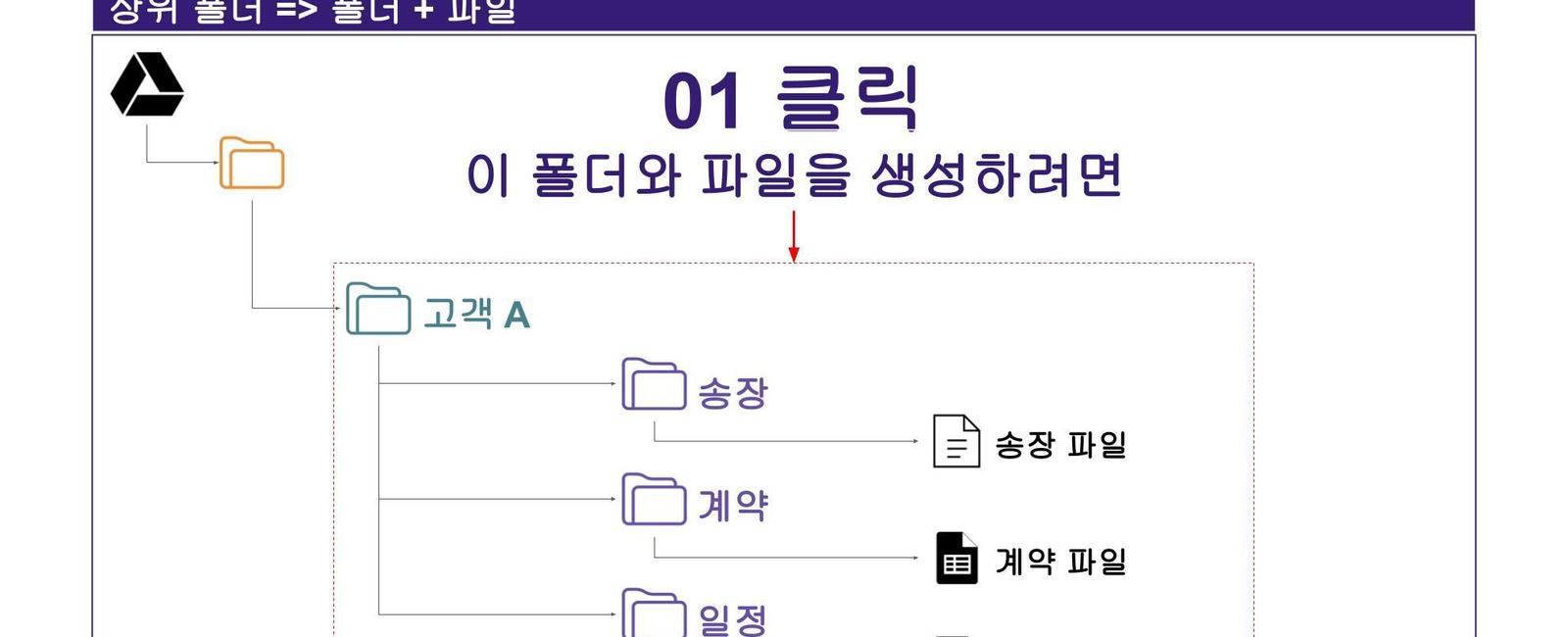
이것은 자동 폴더 및 파일 생성 추가기능을 사용하여 Google 드라이브에서 한 번에 여러 폴더를 생성하는 방법에 대한 단계별 가이드입니다.
Google 드라이브에서 한 번에 여러 폴더를 생성하는 이유
Google 드라이브에서 한 번에 여러 폴더를 생성할 때 시간을 아주 많이 절약할 수 있습니다. 아래는 실제 시나리오에서의 예시입니다.
예를 들어, 당신이 영업사원이라고 가정해 봅시다. 당신은 잠재고객마다 고객 프로필을 작성해야 합니다. 이를 통해 계약서, 송장, 제품 및 서비스 배송 일정 등과 관련된 모든 정보를 저장할 수 있습니다.
아래 그림은 고객 프로필의 예시입니다.
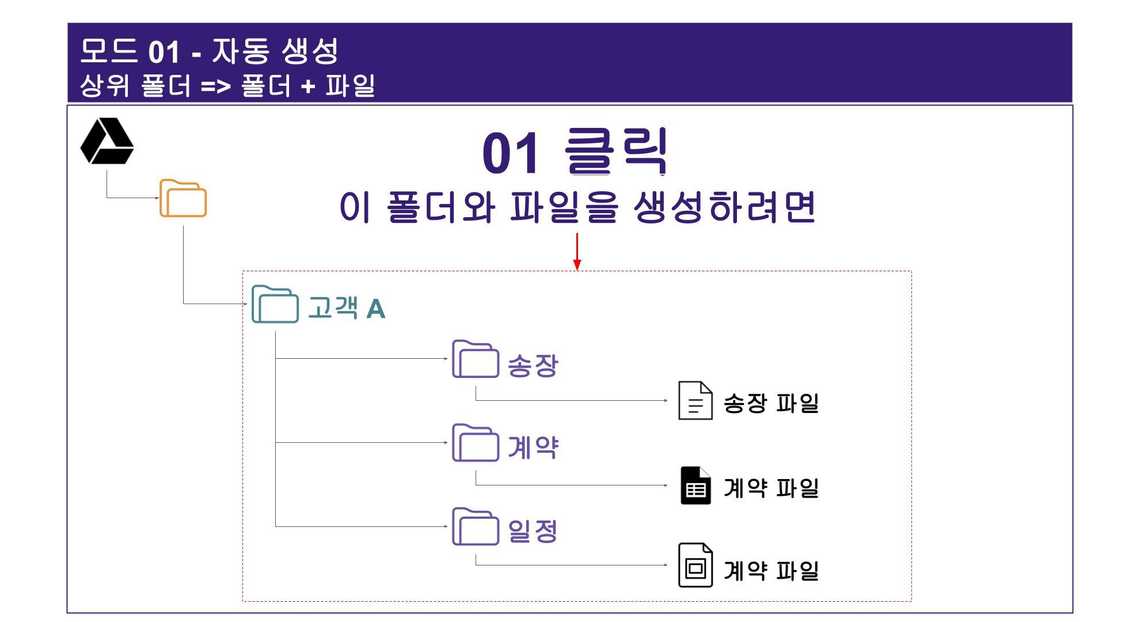

일반적으로 이러한 고객 프로필을 작성하려면, Customer A 폴더, 송장 폴더, 계약 폴더, 일정 폴더를 차례로 만들고, 송장 파일, 계약서 문서와 같은 내부 파일을 만드는 단계별 과정을 거쳐야 합니다.
다행히도, 우리는 auto create folders and files라는 구글 시트 추가기능을 사용하여 위에서 언급한 예제에서 전체 고객 프로필을 한 번의 클릭으로 만들 수 있습니다. 이는 무료로 제공됩니다.
두 가지 방법을 비교해보면, Google 드라이브에서 한 번에 여러 폴더를 생성할 수 있다면 더 쉽게 작성할 수 있음을 알 수 있습니다.
이제 우리는 위에서 언급한 예제와 같이 Google 드라이브에서 한 번에 여러 폴더를 생성하는 방법을 단계별로 살펴보겠습니다.
Google 드라이브에서 한 번에 여러 폴더를 생성하는 방법
우선, auto create folder and file 추가기능을 설치해야 합니다. 구글 시트에 ’Auto create folders and files‘를 설치하려면 여기를 클릭하세요.
이미 해당 추가기능이 구글 시트에 설치되어 있다고 가정해 봅시다. 그렇다면, 구글 시트는 아래 그림과 같이 표시됩니다:
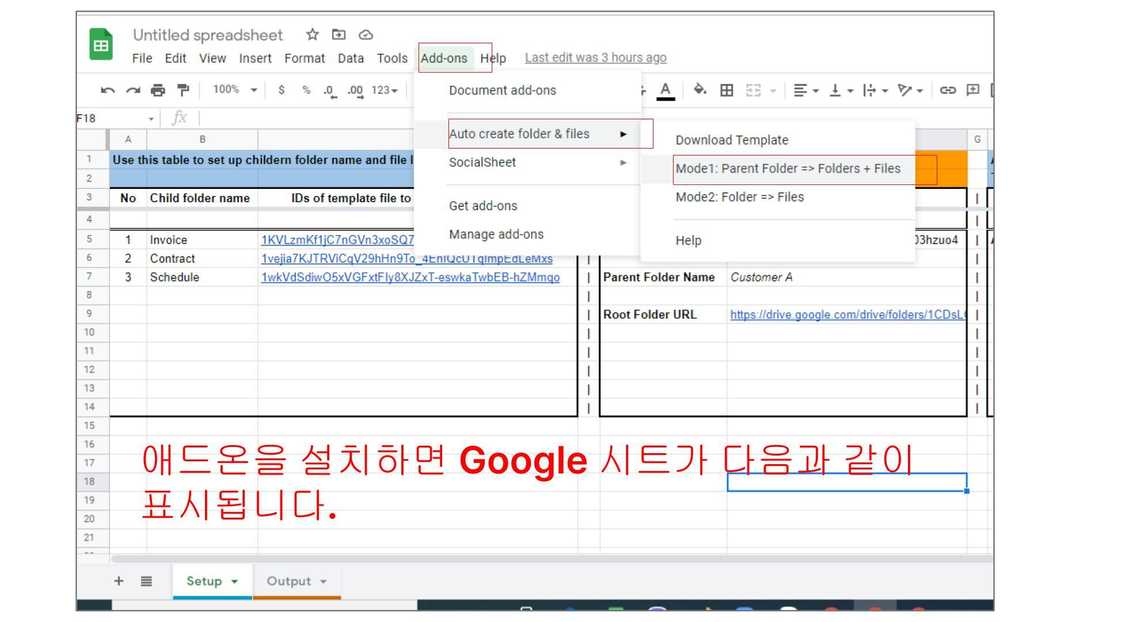
고객 이름이 A라고 가정해 봅시다. 따라서 이 고객의 폴더 이름은 Customer A입니다.
모든 고객과 마찬가지로, 우리는 세 개의 하위 폴더가 필요합니다. 이들은 invoice, contract, schedule입니다. 각 하위 폴더에는 해당 고객의 템플릿 파일을 넣습니다.
이 예제에서 Invoice 폴더에는 고객 A의 청구서 파일을 넣을 것입니다. 계약서 및 일정과 같은 다른 폴더도 마찬가지입니다.
이제 우리는 이 구글 시트에 A 고객 정보를 입력할 것입니다.
셀 F7에 ”Customer A“를 입력하세요. 이것은 상위 폴더와 같은 역할을 합니다.
셀 B5:B7에 “Invoice”, “Contract”, “Schedule”을 입력하세요.
셀 C5:C7에는 템플릿 파일의 ID를 입력하세요.
파일 ID가 무엇인지 모르는 경우 아래 그림을 참조하세요.
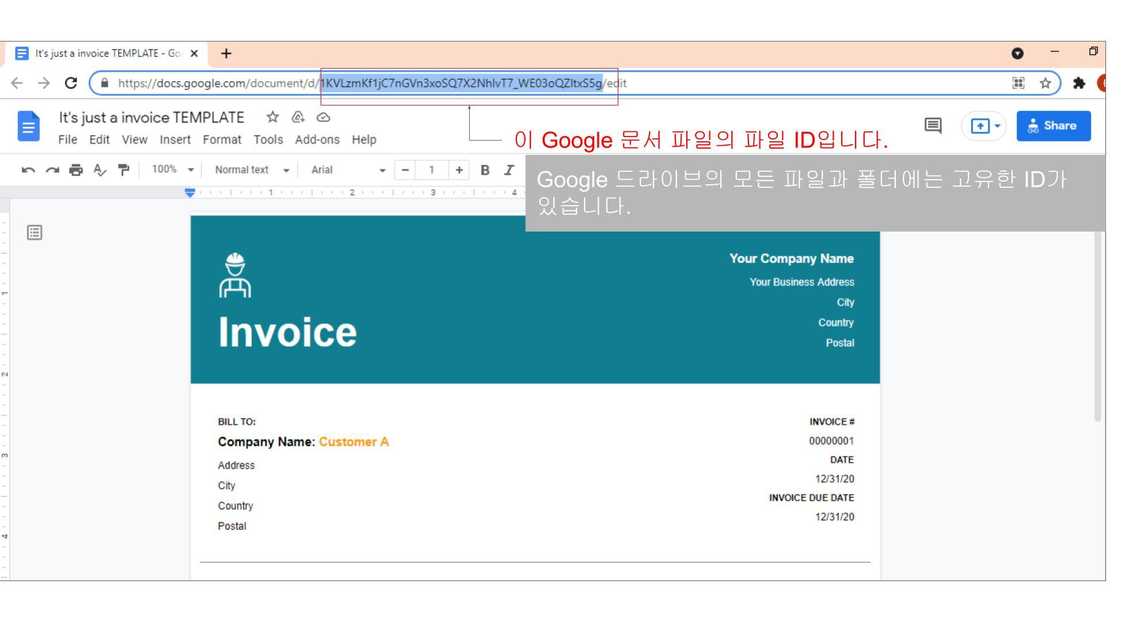
이제 Add-ons 버튼 Mode1: Parent=>Child folder & files을 클릭하면, Google 드라이브에 자동으로 고객 A 프로필이 생성됩니다. 아래 그림을 참조하세요:
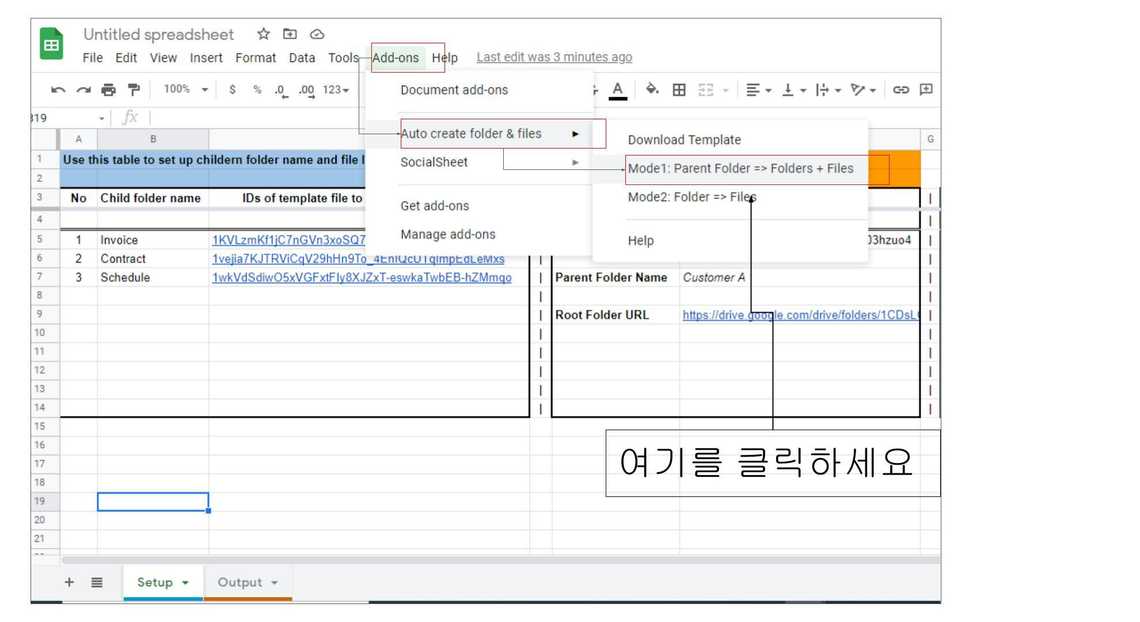
아래 그림과 같이 우리 구글 드라이브에 결과가 있습니다:
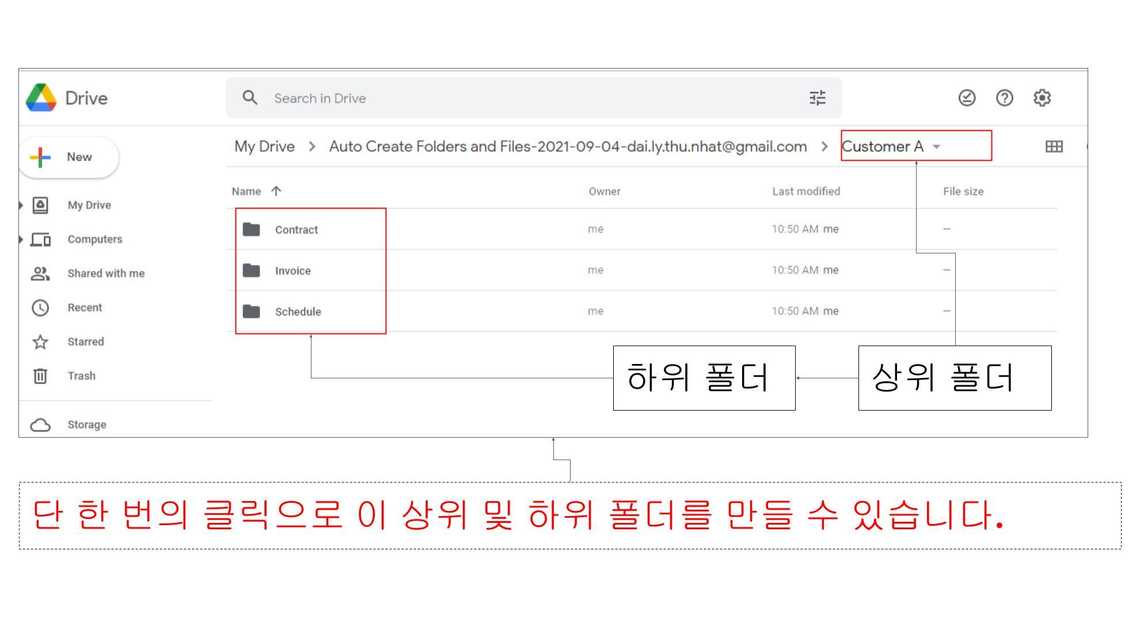
이제 여러 개의 폴더를 한 번에 Google Drive에 생성하는 방법을 이해하셨습니다. 부모 폴더와 자식 폴더 이름, 파일 ID를 원하는 대로 변경할 수 있다는 것을 기억해주세요.
이렇게 하면 시간을 많이 절약할 수 있죠?
원하신다면 동료들과 공유해보세요.
아래 동영상은 자동 폴더 생성 및 파일 추가 애드온의 사용 방법을 자세히 설명한 튜토리얼입니다.
Table Of Contents
Related Posts
Quick Links
Legal Stuff

