스프레드시트에서 Google 드라이브 폴더 자동 생성
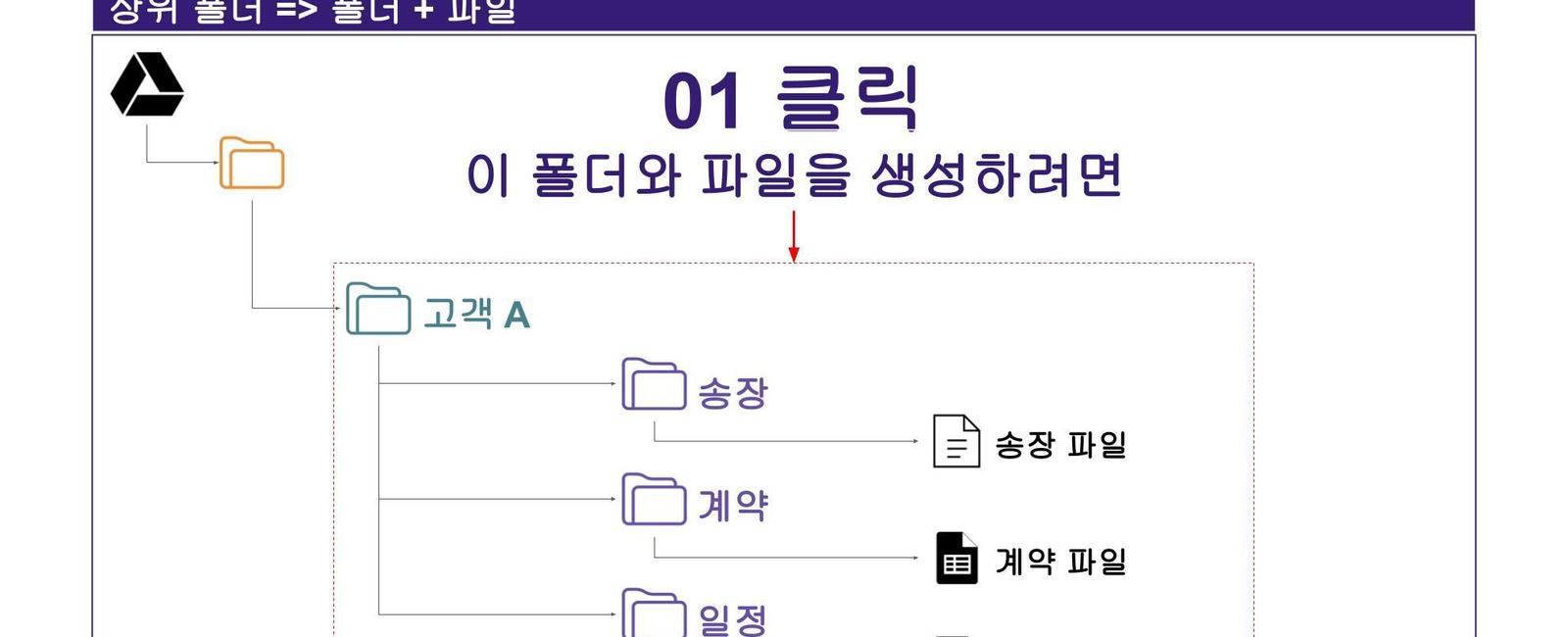
스프레드시트에서 Google 드라이브 폴더를 자동으로 생성할 수 있다는 것을 아시나요? 이 단계별 튜토리얼을 따라 하면 됩니다. 이 방법을 사용하면 새 폴더를 만드는 데에 걸리는 시간을 대폭 줄일 수 있습니다.
왜 스프레드시트에서 구글 드라이브 폴더를 생성해야 할까요?
스프레드시트에서 Google 드라이브 폴더를 생성하는 이유는 많습니다. 예를 들어, 스프레드시트에서 새 폴더를 만들면, 폴더가 Google 드라이브에 생성되는 것뿐만 아니라, 폴더 이름, 폴더 소유자 및 폴더 링크와 같은 새 폴더에 대한 관련 정보를 스프레드시트에 저장할 수 있습니다. 이를 통해 Google 드라이브 폴더를 더욱 효율적으로 관리할 수 있습니다.
스프레드시트에서 구글 드라이브 폴더를 어떻게 생성할 수 있나요?
구글 스프레드시트에서 구글 드라이브 폴더를 생성하려면 ’자동으로 폴더 및 파일 생성‘이라는 구글 시트 애드온을 설치하고 사용해야 합니다. 이 애드온은 무료이며 Google Workspace에서 다운로드할 수 있습니다. 애드온을 설치하고 사용하는 방법은 아래 가이드를 따르세요.
애드온을 이미 스프레드시트에 설치한 것으로 가정합니다.
이제 ’고객 A’라는 폴더를 생성합니다. ‘고객 A’ 폴더 내에 다른 폴더들이 있습니다. ‘고객 A’의 구조는 아래 그림과 같습니다.
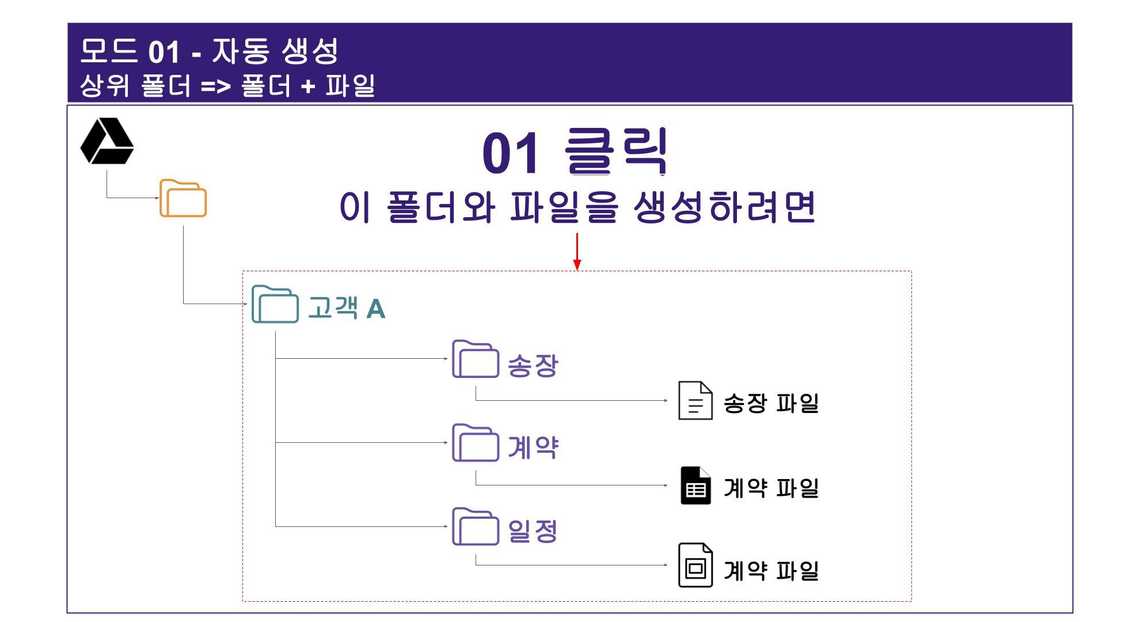

우리는 구글 시트 파일에 새 폴더의 이름을 입력하면서 시작합니다. 아래 사진을 참조하세요.
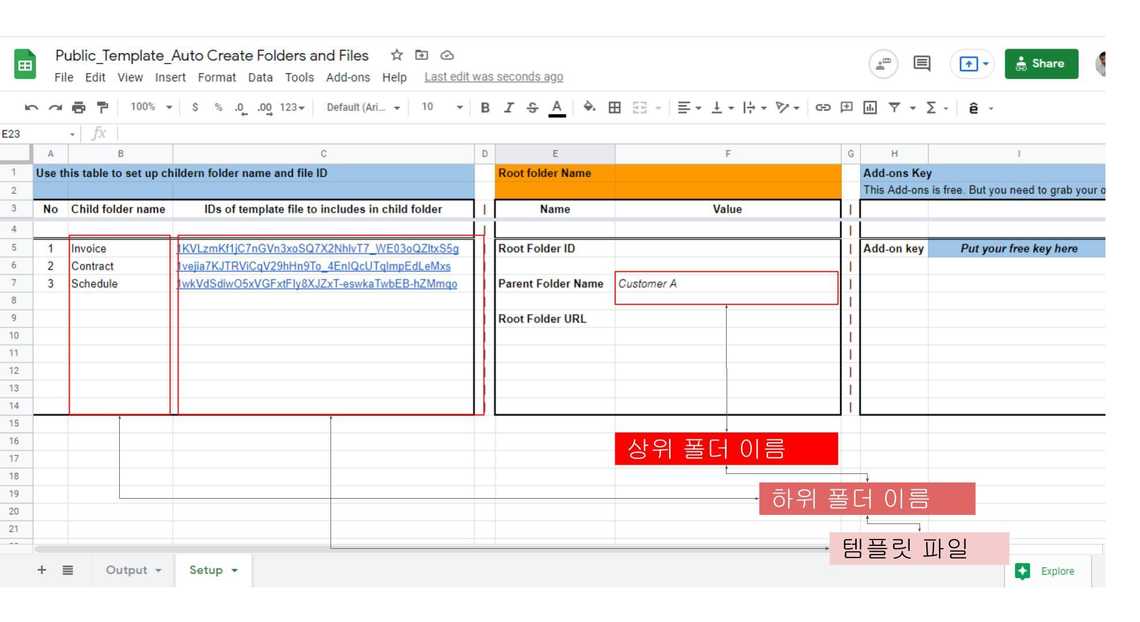
셀 F7에 입력: 고객 A. 이것은 상위 폴더와 같습니다. 필요에 따라 이러한 폴더의 이름을 변경할 수 있습니다.
셀 B5:B7에 입력: 인보이스, 계약 및 일정. 이것들은 고객 A 폴더 내에 생성될 하위 폴더입니다. 필요에 따라 이러한 폴더의 이름을 변경할 수 있습니다.
셀 C5:C7에 파일 ID를 입력합니다. 각 하위 폴더 내에서 몇 개의 파일을 만들고 싶은 경우입니다.
파일을 만들지 않으려면 건너 뛰세요.
예를 들어, 인보이스 파일을 만들고 싶다면, 인보이스 템플릿으로 이동해야 합니다. 거기에서 인보이스 템플릿의 파일 ID를 복사하여 셀 C5에 붙여넣을 수 있습니다.
파일 ID가 무엇인지 모르는 경우 아래 그림을 참조하세요.
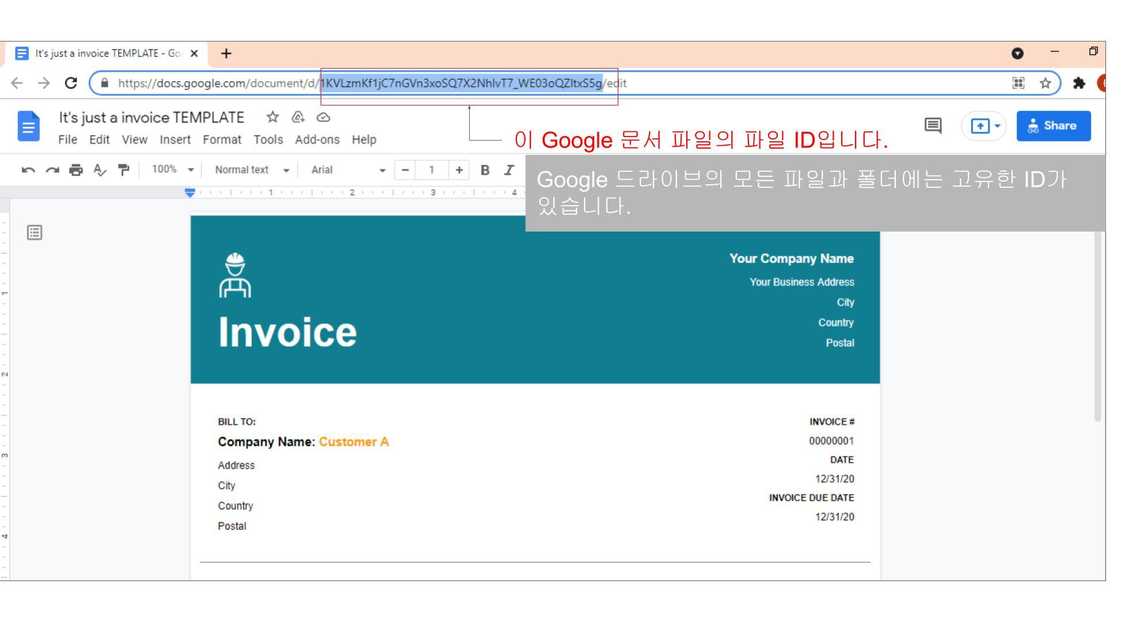
모든 것이 설정되었습니다. 우리는 폴더를 만들기 위해 클릭했습니다.
당신의 스프레드시트에서, 추가기능 => 자동 폴더 및 파일 생성 => Mode1: 상위=>하위 폴더 및 파일로 이동하고 클릭만 하면 됩니다. 자세한 내용은 아래 그림을 참조하십시오.
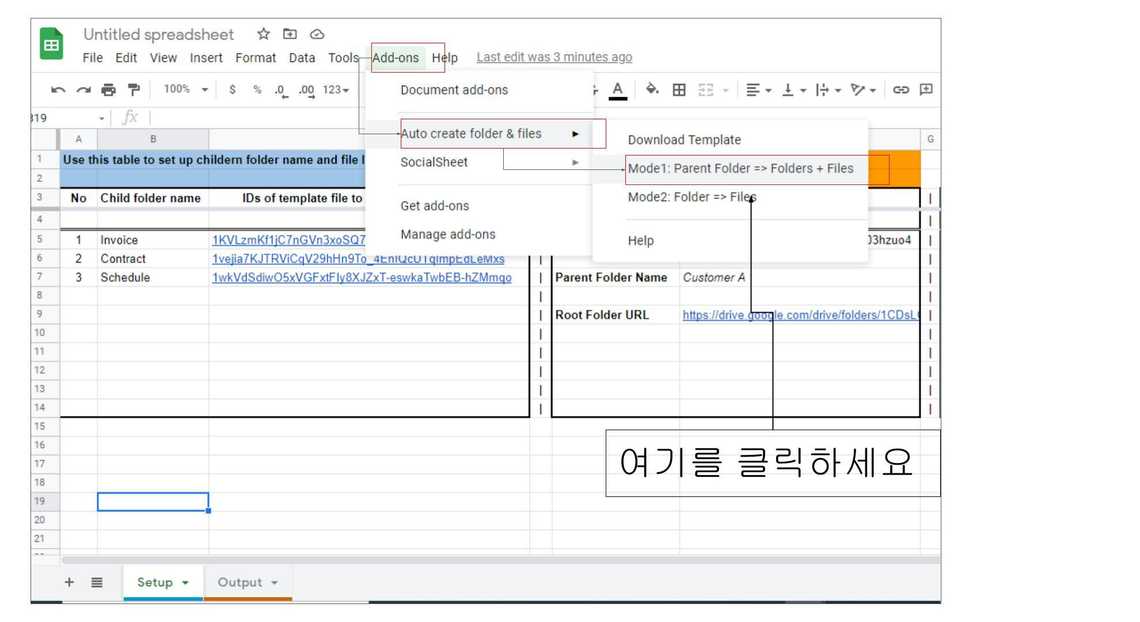
이게 전부입니다. 우리는 Google 드라이브 안에 새 폴더를 만들었습니다. 폴더의 구조는 아래와 같습니다.
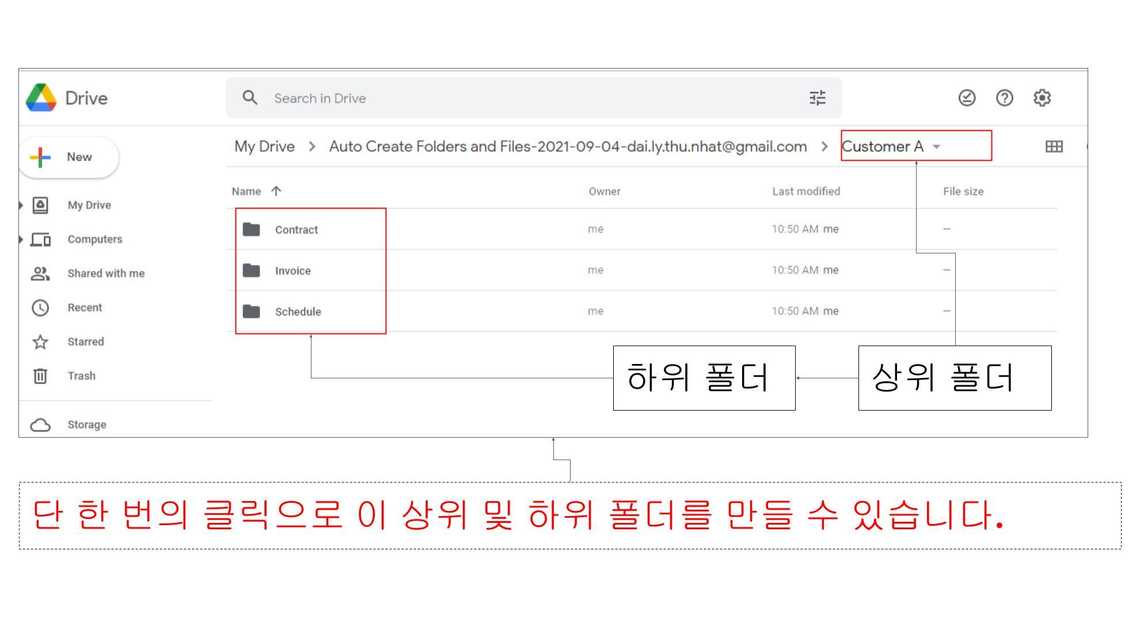
상위 폴더와 하위 폴더의 모든 정보는 출력 시트에 저장됩니다. 거기서 폴더에 쉽게 액세스하고 이 스프레드시트에서 폴더 및 파일에 대한 다른 정보도 쉽게 관리할 수 있습니다.
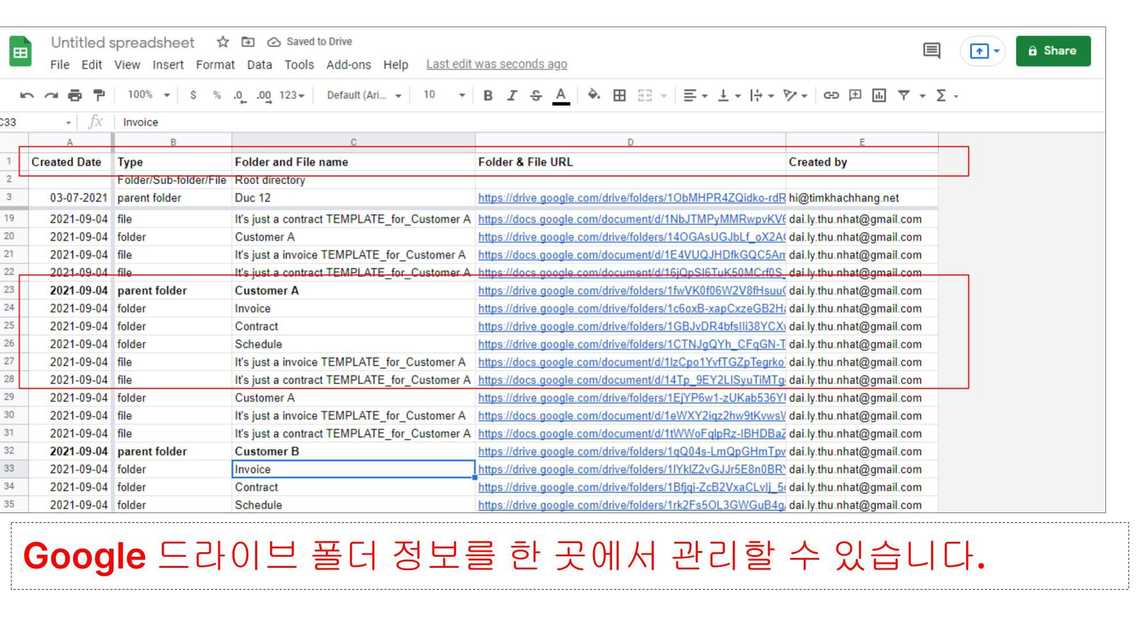
원하는대로 스프레드시트에서 Google 드라이브 폴더를 생성하세요.
이제 스프레드시트에서 Google 드라이브 폴더를 생성하는 방법을 알았습니다. 상위 폴더, 하위 폴더 및 템플릿 파일의 이름을 원하는 대로 설정할 수 있습니다.
그뿐만이 아닙니다. 한 번에 생성할 수 있는 하위 폴더의 최대 수는 10입니다. 그리고 각 하위 폴더에는 열 A에 번호를 입력해야 합니다. 1, 2, 3, 4와 같이 입력하면 됩니다.
또한 아래 그림과 같은 구조로 Google 드라이브 폴더를 생성하는 데 도움이 되는 추가기능의 mode2를 시도해 보세요.
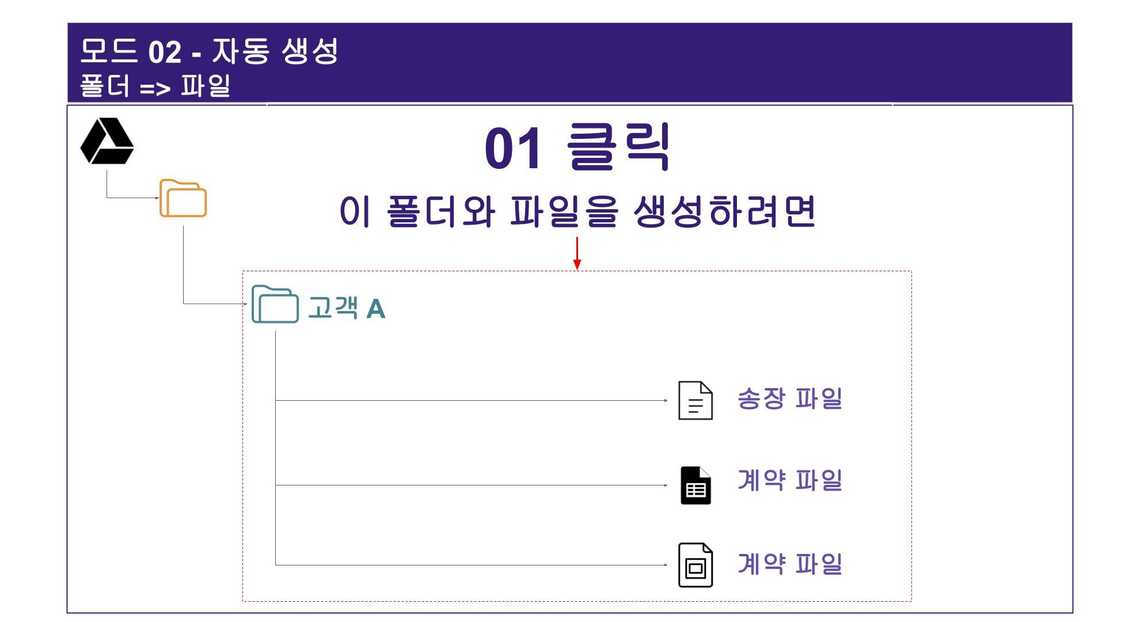
지금 바로 시도해 보세요!
아래 비디오는 자동 폴더 및 파일 생성 추가기능을 사용하는 방법에 대한 상세한 자습서입니다
Share
Table Of Contents
Related Posts
Quick Links
Legal Stuff

